It’s often useful to have checkboxes in place to record whether certain tasks are complete, it’s even more useful to have them change colour once a task is complete.
Here is a very quick guide to accomplish this.
You can download our working example sheet here
Phase one: Insert your checkboxes
Step 1: Highlight the cells where you would like to input your checkboxes
Step 2: Click on the “Insert” tab in the options bar
Step 3: Click on “Checkbox
Step 4: Celebrate your new checkboxes!
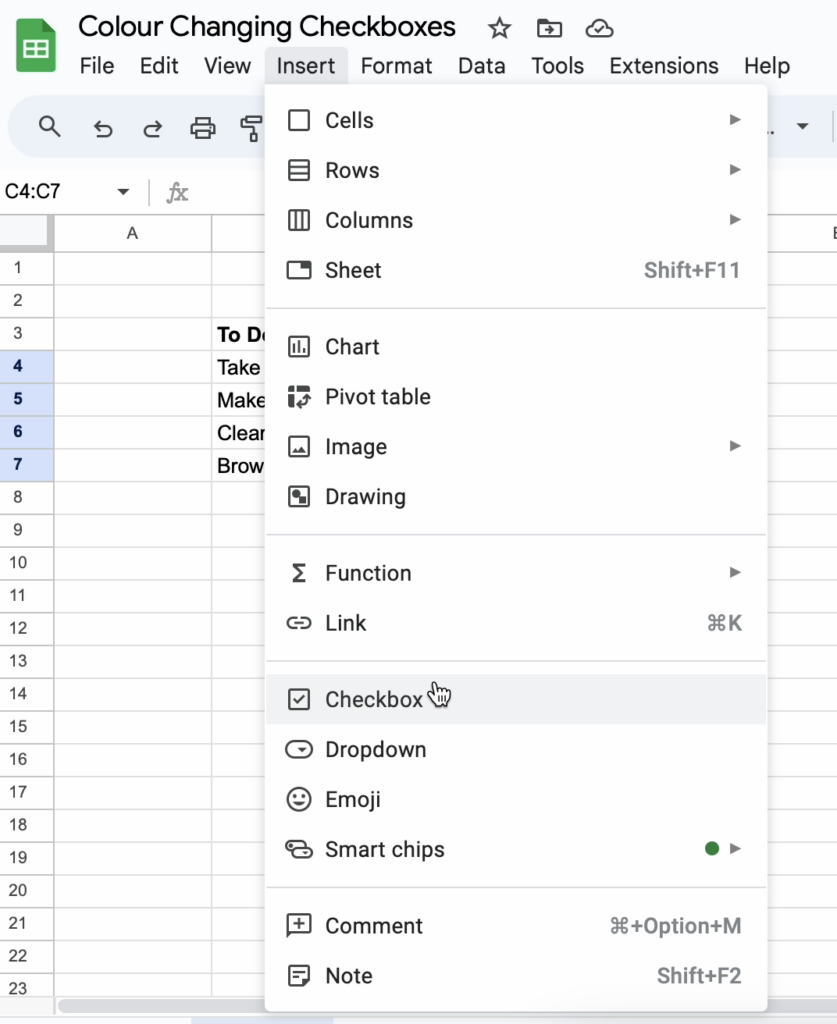
Phase two: Colour change your checkboxes
Step 1: Highlight the cells where you have placed your checkboxes
Step 2: Click on the “format” tab in the options bar
Step 3: Click on “Conditional Formatting”
Step 4: Change the “format cells if” section to the option “Custom formula is” – you will notice a new textbox appears below.
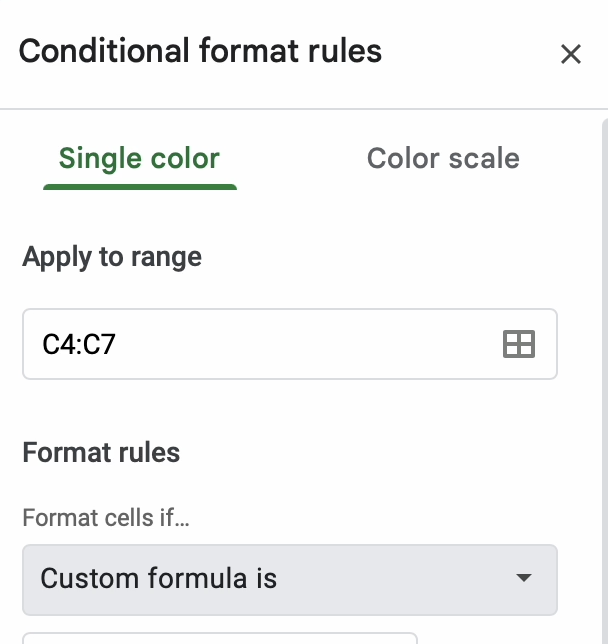
Step 5: In this textbox, insert the following “=CELLRANGE=TRUE” where “CELLRANGE” is the range of cells that the checkboxes are in (e.g. C4:C7)
Step 6: Select the formatting you would like to apply to the cells when the checkboxes are ticked – in the case of our example, we would just like the checkbox to turn green when they are ticked
Step 7: Click “Done” when you are happy with your formatting
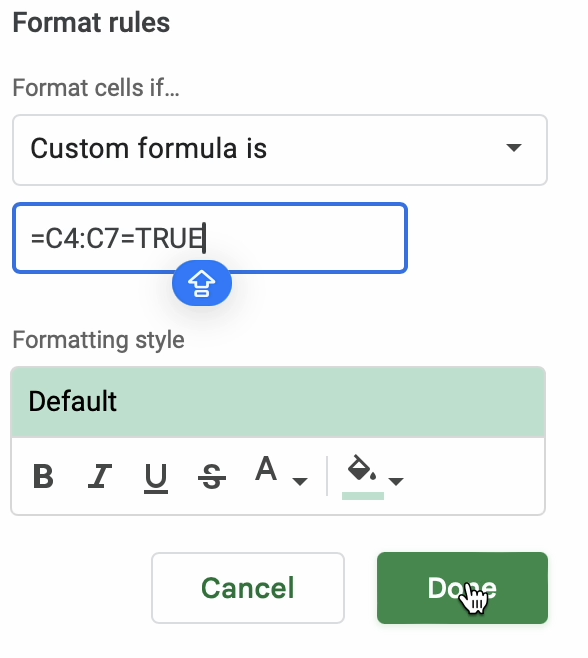
Step 8: If you would like to add a colour to the checkbox when they are unticked click on “Add another rule”
Step 9: Repeat Step 4
Step 10: In the textbox, insert the following “=CELLRANGE=FALSE” where “CELLRANGE” is the range of cells that the checkboxes are in (e.g. C4:C7)
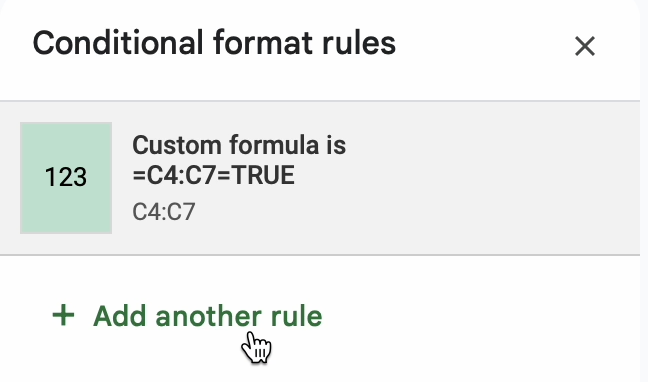
Step 8: If you would like to add a colour to the checkbox when the are unticked click on “Add another rule”
Step 9: Repeat Step 4
Step 10: In the textbox, insert the following “=CELLRANGE=FALSE” where “CELLRANGE” is the range of cells that the checkboxes are in (e.g. C4:C7)
Step 11: Select the formatting you would like to apply to the cells when the checkboxes are unticked – in the case of our example, we would just like the checkbox to be red when they are not ticked
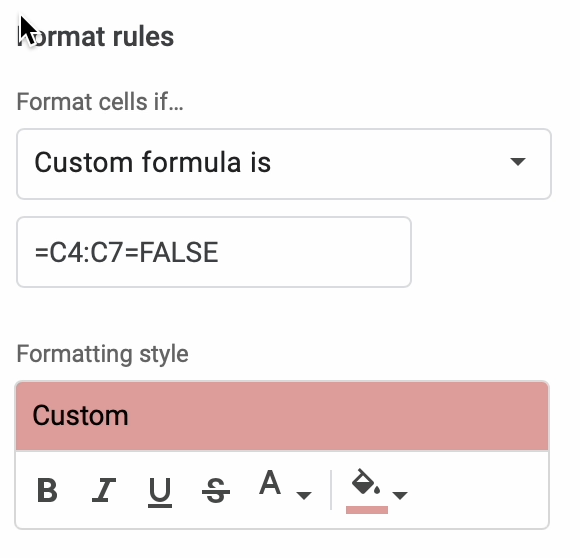
Step 12: Click “Done” when you are happy with your formatting
Step 13: Play with your new creation for several hours!